- Все строки — plain text, не HTML.
- Первая колонка — английское слово. Пример: life. Если слово — глагол, то к нему добавляется частица to. Пример: to live.
- Вторая колонка — русский перевод. Пример: жизнь.
- Третья колонка — английское слово без частицы to. Пример: life. Пример 2: live.
- Четвёртая колонка — часть речи. Пример: noun.
- Пятая колонка — зарезервировано (в будущем — произношение).
- Шестая колонка — определение из Wordnet (только ключевые значения). Пример: 1. A characteristic state or mode of living. 2. The experience of being alive; the course of human events and activities. Syn: living.
- Седьмая колонка — порядковый номер слова. Пример: 1.
- Восьмая колонка — число употреблений в тексте (или общее число употреблений при экспорте «Моих слов»). Пример: 17.
- Девятая и десятая и одиннадцатая колонки — предложения из вашего текста (при экспорте «Моих слов» — предложения из ваших текстов, если они имеются среди данных, обновляемых раз в сутки). Пример: Sometimes life hits you in the head with a brick.
Экспортировать слова нужно, как правило, для того, чтобы учить их в виде карточек в различных приложениях и программах.
Мы поддерживаем экспорт слов в Anki, Memrise, а также отдаём полный список слов в формате Tab Separated Values для произвольных целей. Ниже мы расскажем, как импортировать слова в Anki и Memrise, а также подробно опишем все доступные для экспорта форматы.
4. Экспорт данных для самостоятельной обработки
Общая информация
Панель для экспорта слов находится справа от списка слов (если у вас широкий экран) или над словами (если экран узкий):
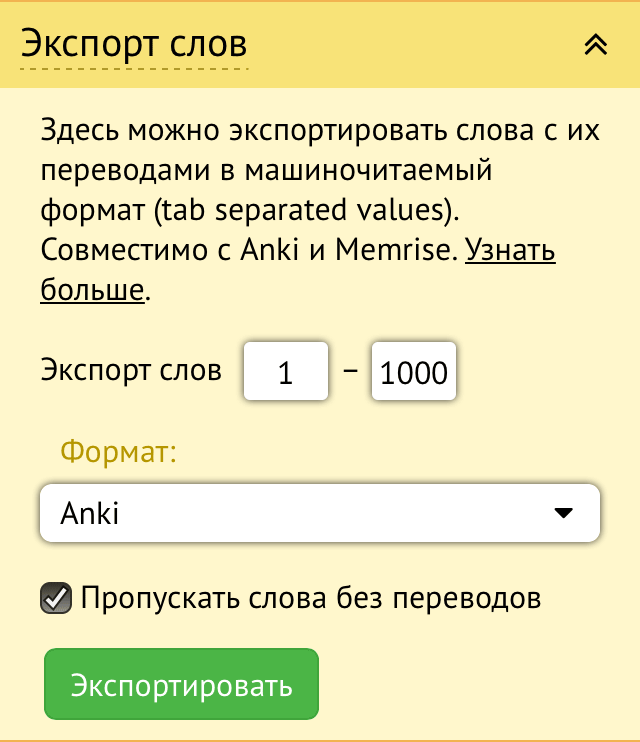
Слова экспортируются в формате Tab Separated Values.
Техническое описание формата.
- Одно слово — одна строка.
- Разделитель строк имеет Windows-формат (\r\n).
- Каждая строка состоит из значений («колонок»), разделённых знаком табуляции (\t).
- Везде первая колонка — это английское значение, вторая — русский перевод (конкретные примеры для каждого случая см. ниже). Могут быть дополнительные колонки.
За один раз можно экспортировать до 3000 слов.
Экспортируются те слова, которые в данный момент находятся перед вами в списке, и в том же порядке.
Фильтруйте слова, исходя из своих потребностей, и затем экспортируйте полученный список. Хорошей идеей будет убрать из экспорта известные слова (Панель «Настройка отображения»: опция «Показать слова» — выставить «Все, кроме известных»). Кому-то понравится возможность экспортировать только прилагательные и т. п.
Поскольку большинство программ для обучения слов предлагают учить слова примерно в том порядке, в котором они находятся в файле, иногда будет полезным воспользоваться опцией сортировки «Перемешать».
Экспорт в Anki
Техническое описание формата
- Все строки представлены в HTML-формате.
- Первая колонка — английское слово. Перед словом в скобках указана часть речи (серым цветом). Пример: <span style="color: #aaa;">(noun)</span> life.
- Вторая колонка — перевод. Пример: жизнь.
- Если выбран экспорт в Anki с 1 или 3 предложениями, предложения дописываются в HTML-разметку первой колонки после слова: [...]<br/><br/>Sometimes <b>life</b> hits you in the head with a brick. Тегами <b></b> подсвечивается текущее слово.
Для экспорта в Anki:
- Экспортируем слова с сайта в формате «Anki», «Anki с 1 предложением» или «Anki с 3 предложениями» и сохраняем файл на компьютере.
- Открываем программу Anki (скачать программу можно у них на сайте).
- Выбираем в меню: Файл → Импортировать.
- Указываем на только что сохранённый файл.
- (Либо просто перетягиваем сохранённый файл на ярлык Anki вместо выполнения предыдущих трёх пунктов.)
- В появившемся окне надо не забыть поставить галочку «Разрешить использование HTML в полях»:
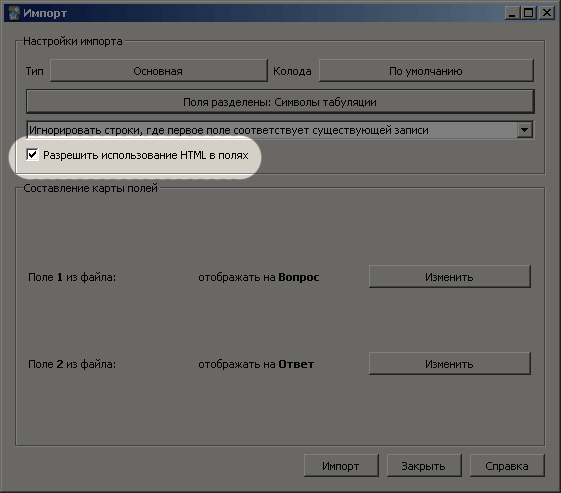
- Если вы только экспериментируете с импортом, рекомендуем создать на этом этапе новую колоду — так проще будет удалить импортированные слова.
- Далее нажимаем «Импорт» и получаем сообщение вроде этого:
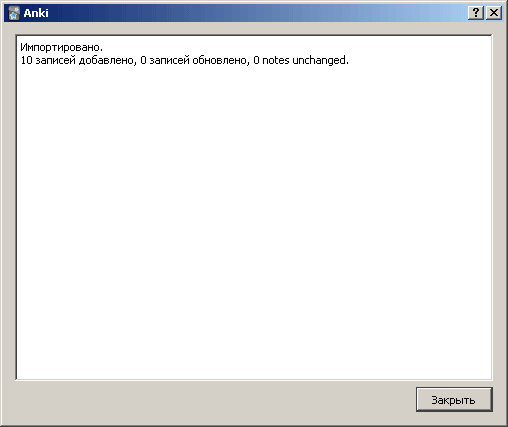
- Нажимаем «Закрыть».
- Нажимаем на название колоды, затем «Учить» — и наслаждаемся учебным процессом.
Так выглядят слова без предложений:
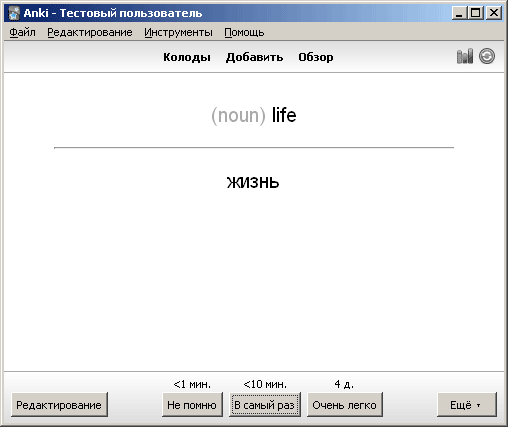
Слова с 1 предложением:
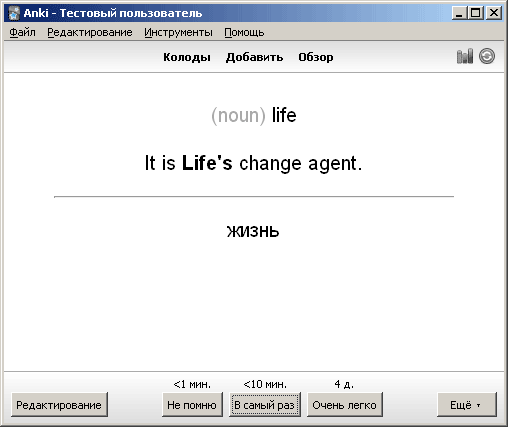
Слова с 3 предложениями:
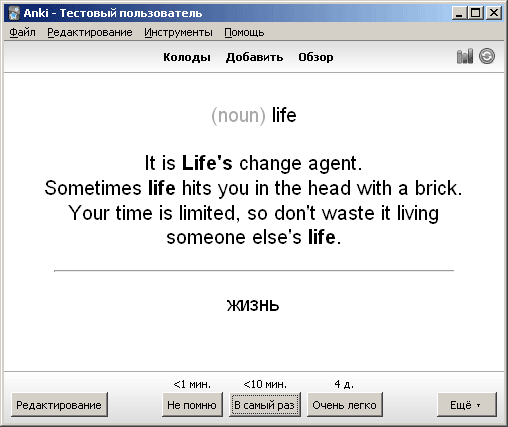
Экспорт в Memrise
Техническое описание формата
- Все строки — plain text, не HTML.
- Первая колонка — английское слово. Пример: life.
- Вторая колонка — русский перевод. Пример: жизнь.
- Третья колонка — произношение. В данный момент не заполняется.
- Четвёртая колонка — часть речи. Пример: noun.
- Пятая колонка — пол. В данный момент не заполняется.
- Если выбран экспорт в Memrise с 1 или 3 предложениями, эти предложения дописываются отдельными колонками после второй колонки. Соответственно, колонки 3–5 сдвигаются. Поскольку это текстовый формат (насколько нам известно, Memrise не поддерживает какую-либо разметку), текущее слово не выделяется. Пример предложения: Sometimes life hits you in the head with a brick.
Для экспорта в Memrise без предложений:
- Экспортируем слова с сайта в формате «Memrise» и сохраняем файл на компьютере. Не забываем, что в Memrise можно за раз загрузить не более 1000 слов.
- Регистрируемся у них на сайте (если это ещё не сделано).
- Создаём новый курс:
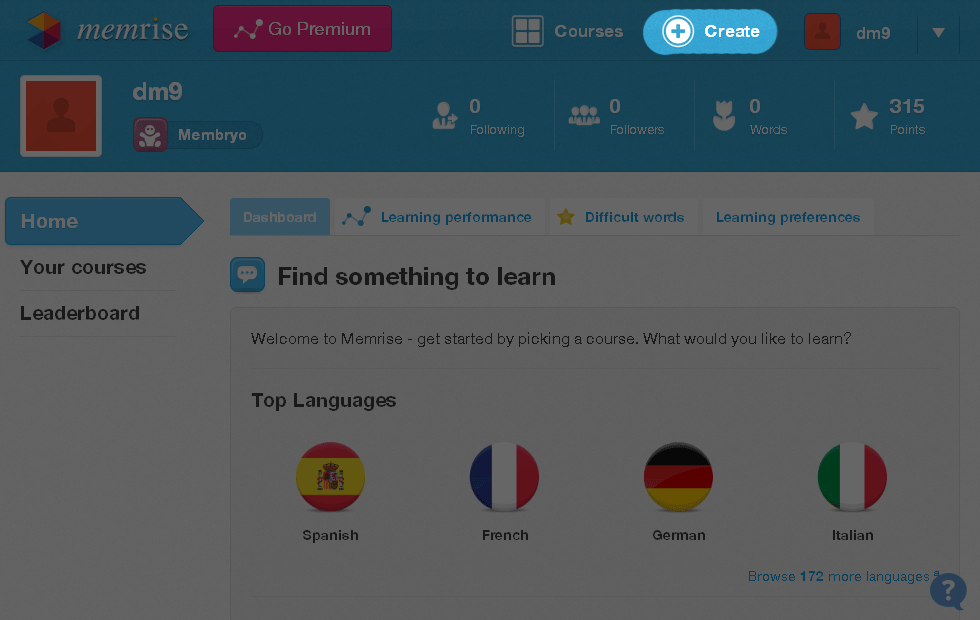
- Не забываем указать правильно языки. Если на нашем сайте нет перевода, есть шансы, что Memrise найдёт перевод для вас самостоятельно.
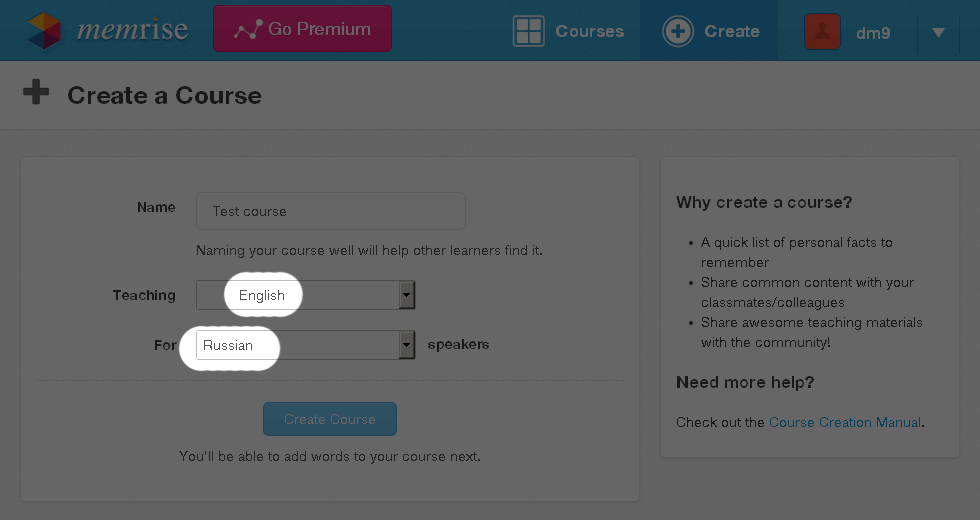
- После создания курса под кнопкой Advanced находим опцию Bulk add words:
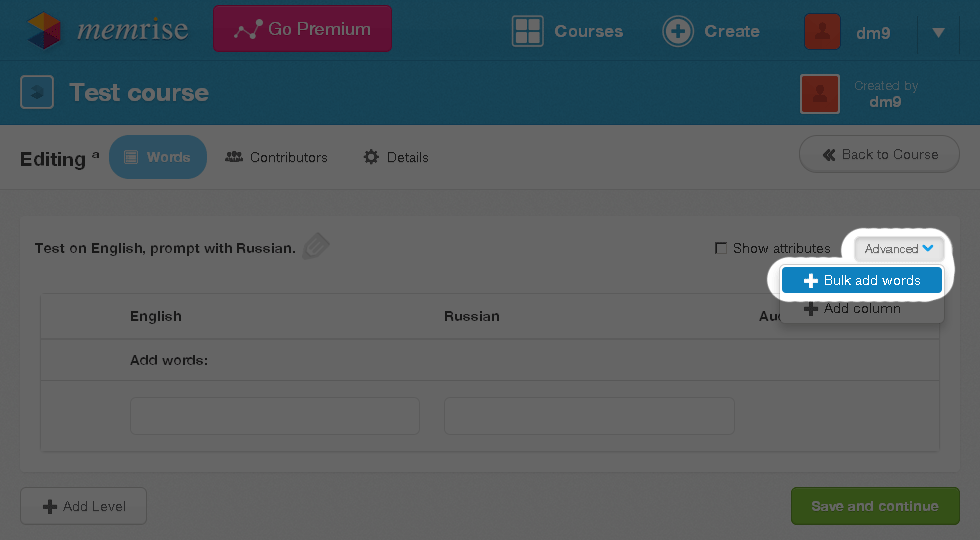
- Обычным Блокнотом открываем файл, скачанный с нашего сайта, и копируем его содержимое в поле «Paste your text here».
Важно! Формат нашего файла соответствует списку полей, создаваемых системой Memrise по умолчанию (English, Russian, Pronunciation, Part of Speech, Gender). Этот список полей может быть вами изменён, но тогда наш файл придётся править вручную перед загрузкой в Memrise.
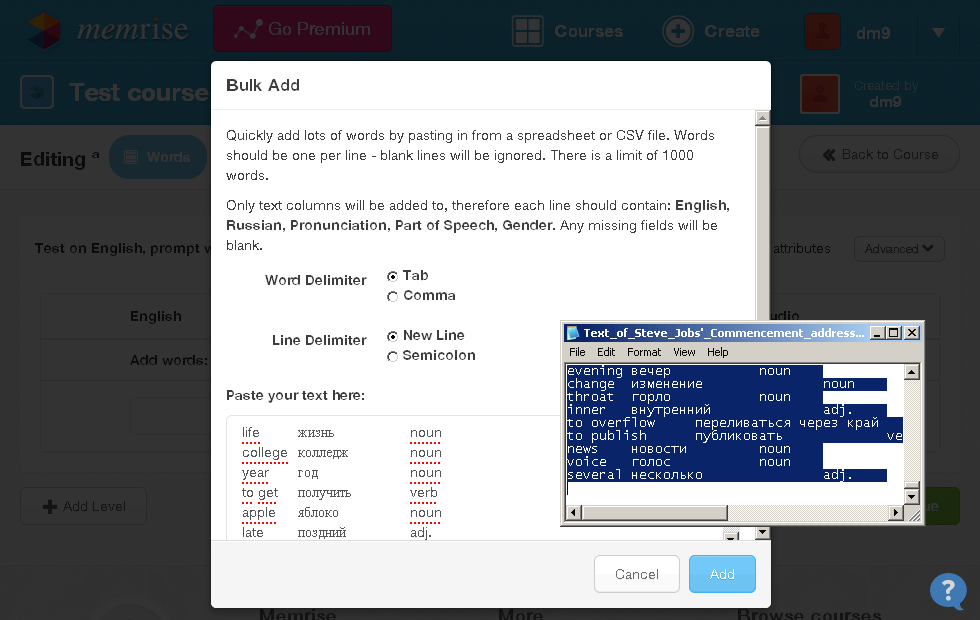
- Далее нажимаем «Add», ждём, ждём, ждём и видим список слов:
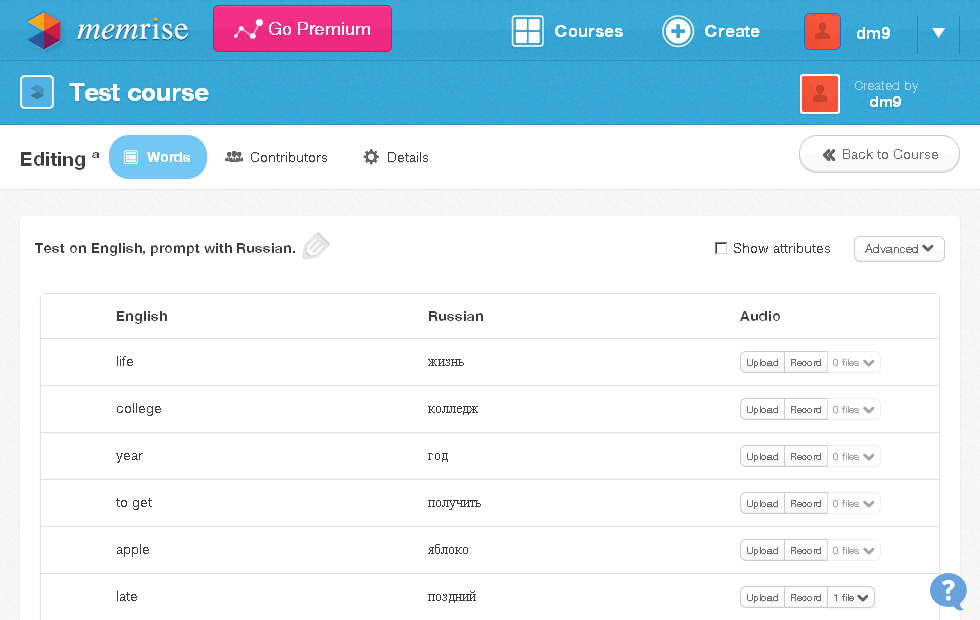
- Нажимаем на заголовок курса, затем «Learn these words»...
- ... и наслаждаемся процессом:
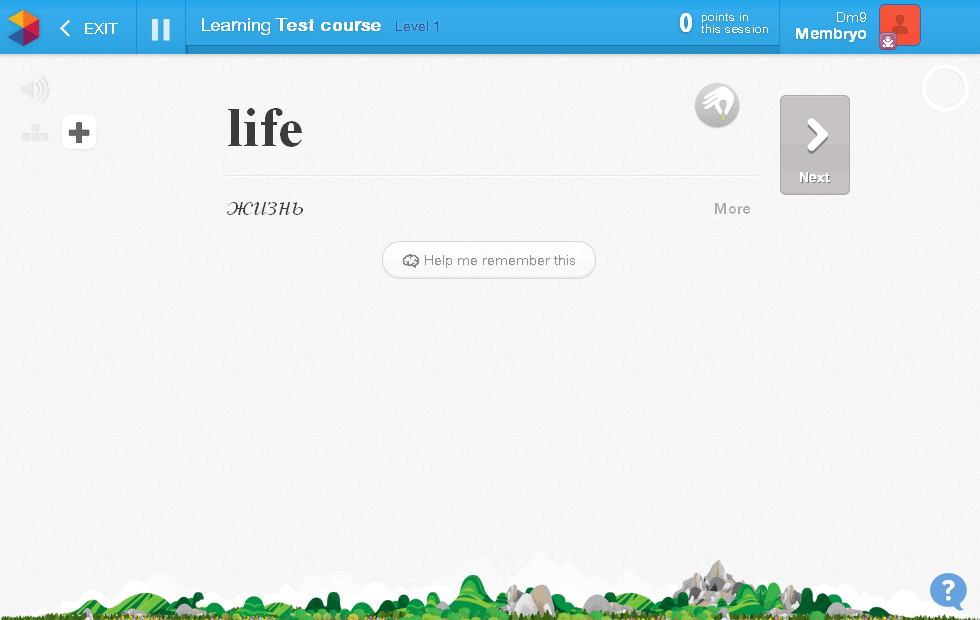
А как добавить в Memrise предложения?
- Как и в предыдущем примере, создаём новый курс.
- Добавляем новую колонку:
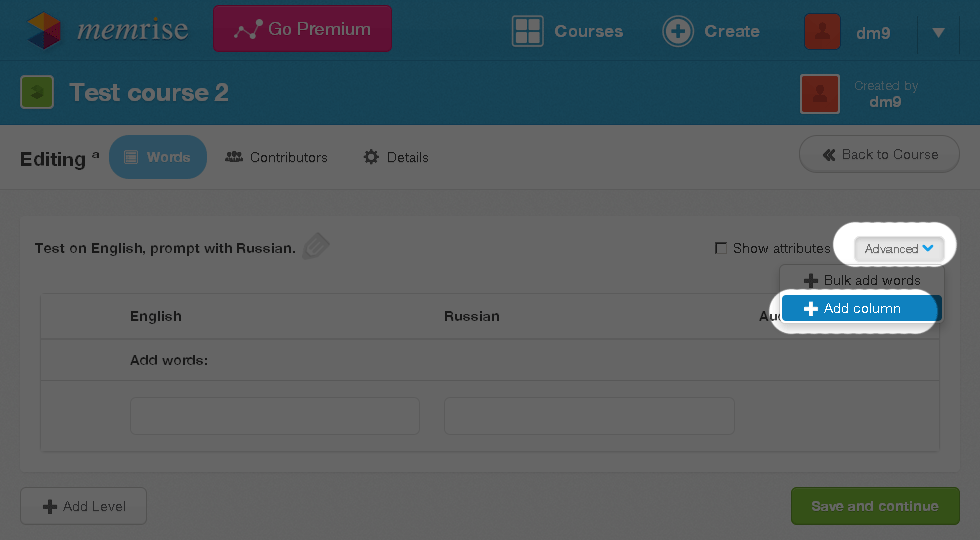
- Вводим название «Example 1» и нажимаем «Add»:
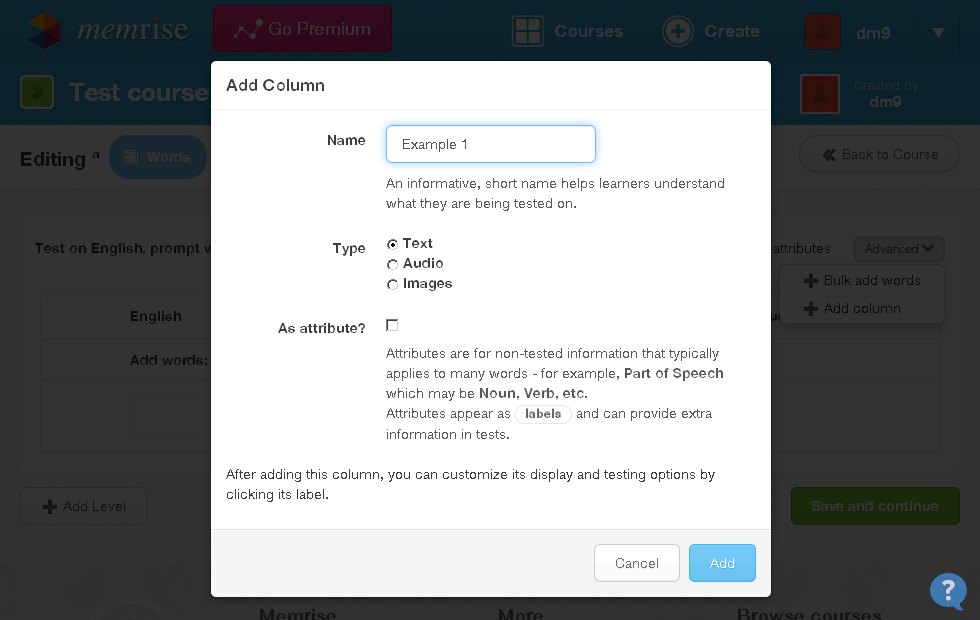
- Настройка новой колонки пока не закончена! Переходим в опции колонки:
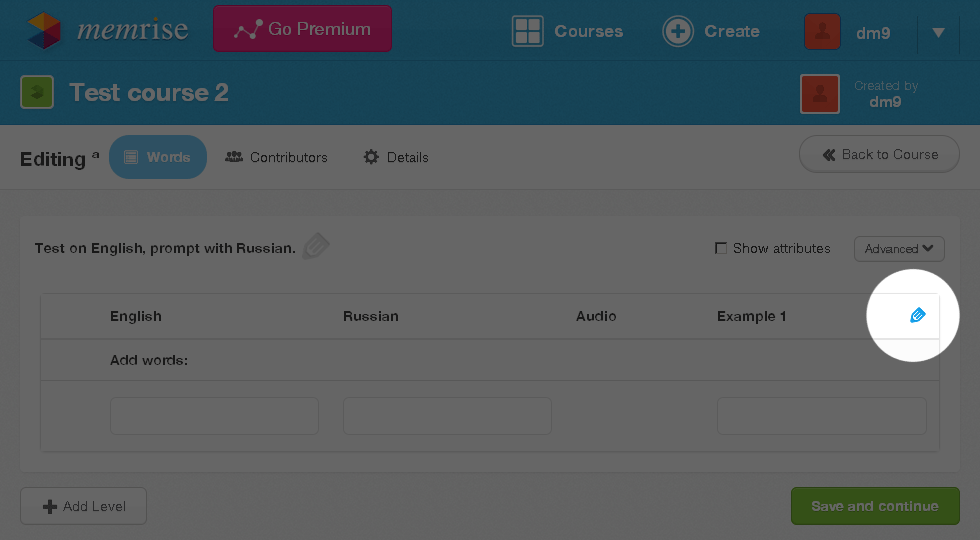
- На закладке «Display» ставим галочку «Always Show»:
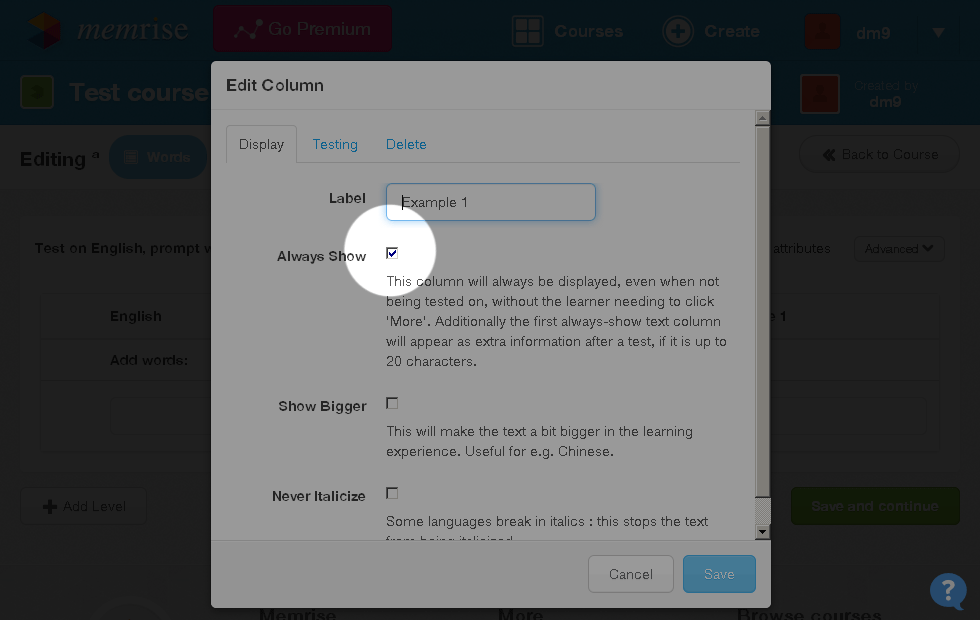
- На закладке «Testing» снимаем все галочки:
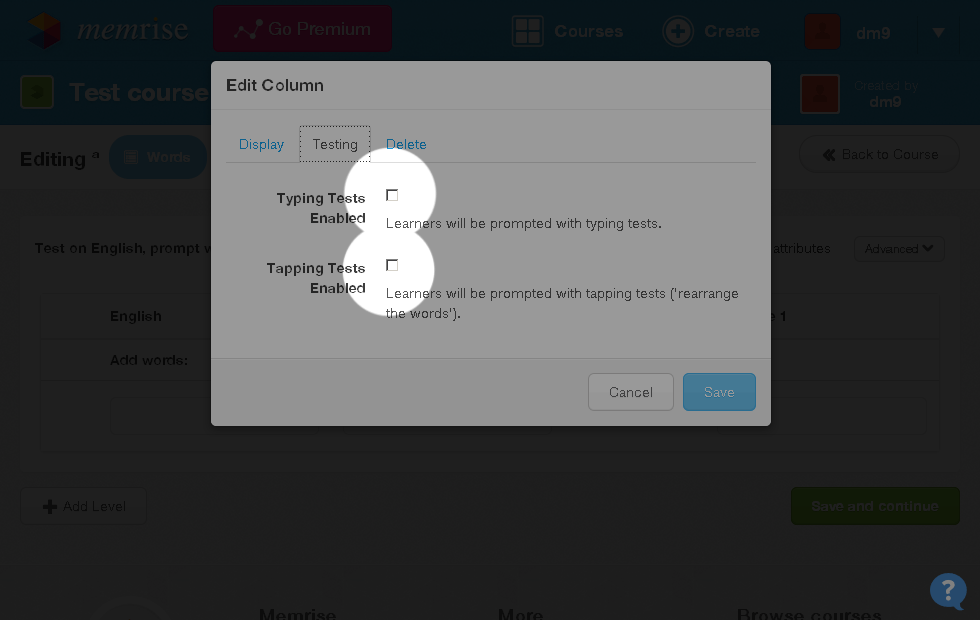
- Скачиваем с нашего сайта слова в формате «Memrise с 1 предложением».
- Теперь добавляем слова (Advanced → Bulk Add Words, как описано выше для Memrise без предложений):
Важно! Формат нашего файла соответствует списку полей, создаваемых системой Memrise по умолчанию (English, Russian, Example 1, Pronunciation, Part of Speech, Gender). Этот список полей может быть вами изменён, но тогда наш файл придётся править вручную перед загрузкой в Memrise.
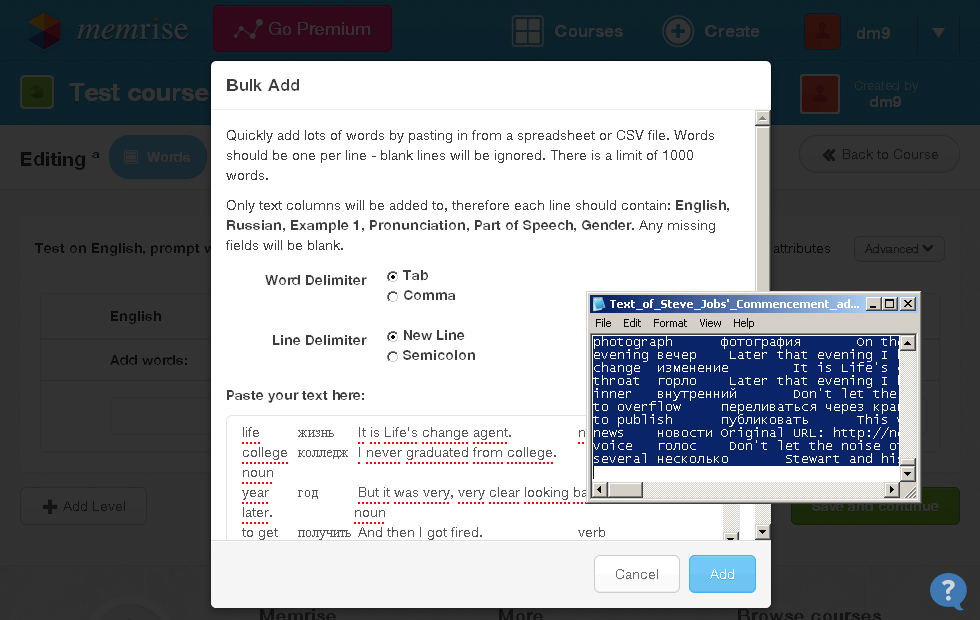
- Далее нажимаем «Add», ждём, видим список слов.
- Нажимаем на заголовок курса, затем «Learn these words»...
- ... и, ура, видим слова с предложениями:
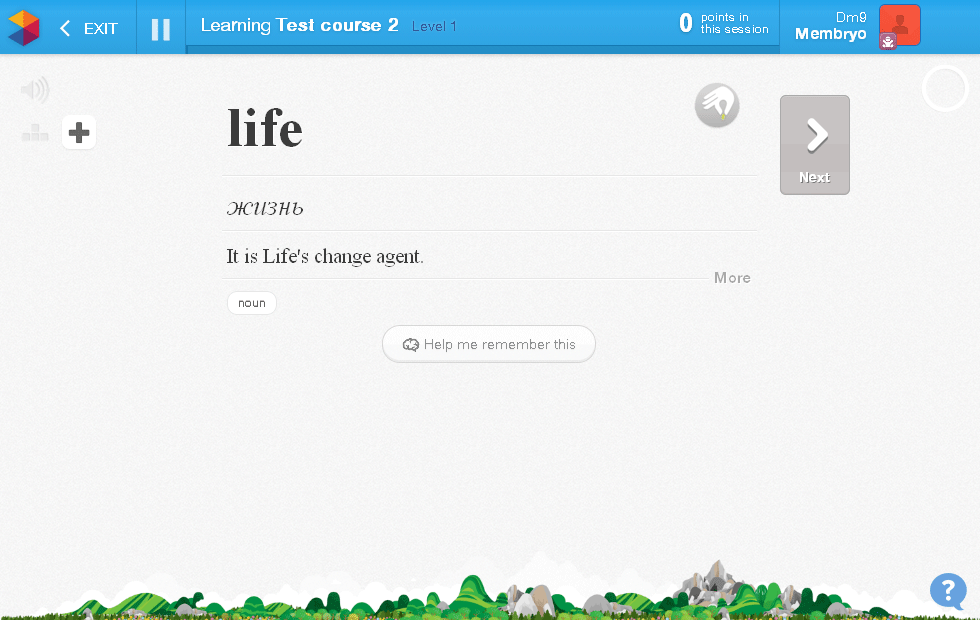
Позвольте нам не описывать подробно Memrise с тремя предложениями. Всё точно так же, как с одним предложением, но создавать нужно 3 колонки: Example 1, Example 2, Example 3. Настройки всех колонок точно такие же, как в примере выше. В конце всё должно выглядеть как-то так:
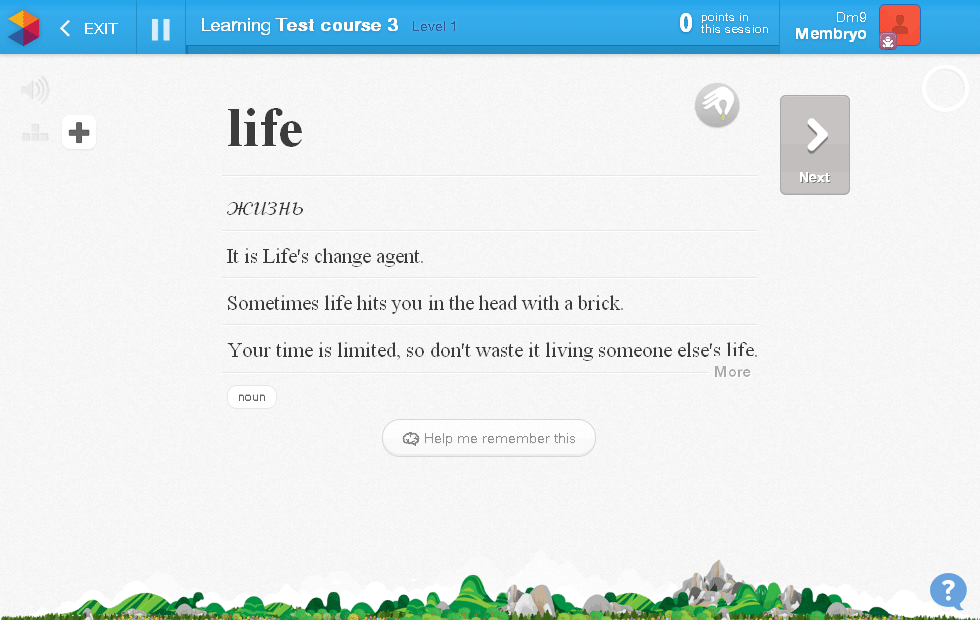
Экспорт данных для самостоятельной обработки
Два формата: «Все данные (текст)» и «Все данные (HTML)» — сделаны для тех, кто хочет преобразовать список слов в какой-либо свой формат.
Изменение формата от 21.05.2015. В экспорт «Моих слов» добавлены колонки 8–11 (число употреблений и предложения).
Изменение формата от 4.03.2015. Добавлена новая колонка (шестая) с определением из Wordnet. Старые колонки 6–10 сместились, теперь это колонки 7–11.
Техническое описание формата «Все данные (текст)»
Техническое описание формата «Все данные (HTML)»
- По структуре полностью повторяет формат «Все данные (текст)».
- Однако все строки — HTML. Например, если в переводе встречается знак <, он будет заменён на <.
- Текущее слово в предложениях выделяется тегами <b></b>. Пример: Sometimes <b>life</b> hits you in the head with a brick.
Скорее всего, это подойдёт программистам. Но не только.
Подсказка: если вам нужен какой-то ещё формат файла, то поменять столбики местами, добавить пустые или удалить лишние очень легко при помощи Microsoft Excel.
Скопируйте содержимое скачанного с нашего сайта текстового файла в буфер обмена и вставьте его в Excel. Затем передвиньте столбики, удалите лишние и т. д.
В обратную сторону так же: выделите всё в Экселе и скопируйте в буфер обмена. Вставьте в Блокнот.
Точно так же это работает с приложением Numbers под MacOS.